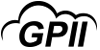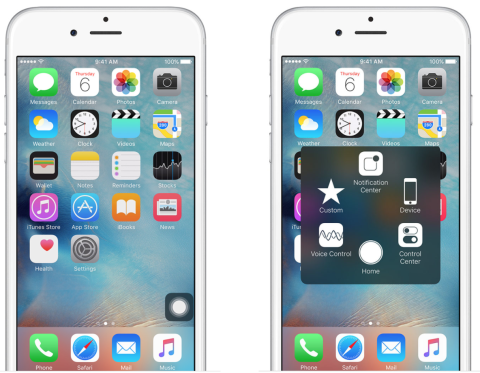Product Type:
Device modifier
Manufacturer Name:
Product Description:
AssistiveTouch is an iOS feature that you can use with a single digit or stylus to control your device, help you perform gestures like a pinch, multi-finger swipe, or 3D Touch, and use Siri. There are a few ways to turn on AssistiveTouch:
-
Go to Settings > General > Accessibility > AssistiveTouch, then turn on AssistiveTouch.
-
Tell Siri “Turn on AssistiveTouch.”
-
Go to Settings > General > Accessibility > Accessibility Shortcut and turn on AssistiveTouch.
Main Features:
- Use AssistiveTouch to find and adjust certain settings on your device like Volume, Rotate Screen, Lock Screen, and more. Tap the AssistiveTouch menu and tap the setting you want to change.
- On iPhone 6s and later, use 3D Touch with AssistiveTouch. 3D Touch gives your shortcuts to things that are done frequently—like send Messages, emails, and photos.
- Use gestures like Swipe or drag with multiple fingers, Pinch, or Create your own gesture.
- When the Accessibility Shortcut is on, you can turn AssistiveTouch on or off from any screen by clicking the side button three times on your iPhone X or later. If your device has a Home button, just press the Home button three times. To adjust the Triple-click speed on your iPhone X or later, go to Settings > General > Accessibility > Side Button. To choose a click speed, tap Default, Slow, or Slowest. If your device has a Home button, go to Settings > General > Accessibility > Home Button and choose a click speed.
- You can use AssistiveTouch to find and adjust certain settings on your device like Volume, Rotate Screen, Lock Screen, and more. Tap the AssistiveTouch menu and tap the setting you want to change.
-
If your device uses iOS 11 or earlier, you can use AssistiveTouch to turn it off. To turn off your device, follow these steps:
- Open the AssistiveTouch menu and tap Device.
- Touch and hold Lock Screen until "slide to power off” appears.
- You can also use AssistiveTouch to access your Home screen.
-
On your iPhone X or later you can use gestures to quickly navigate, multitask, adjust settings, and access all the things you do the most.
-
Swipe or drag with multiple fingers:
- Open the AssistiveTouch menu and tap Device > More > Gestures.
- Select the number of fingers associated with the gesture you want to make.
- When the circles appear, swipe or drag in the direction required by the gesture.
- When you finish, tap the menu button.
-
Pinch:
- Open the AssistiveTouch menu and tap Favorites > Pinch.
- When the pinch circles appear, move them anywhere on the screen.
- Drag the pinch circles in or out.
- When you finish, tap the menu button.
-
Create your own gesture using either of these ways:
- Open the AssistiveTouch menu. Tap Custom, then select an empty gesture placeholder.
- Go to Settings > General > Accessibility > AssistiveTouch > Create New Gesture. Then follow the onscreen steps.
-
Swipe or drag with multiple fingers:
Primary Specifications:
- Compatible with iOS devices.
More Information:
See Manufacturer's website(link is external).