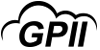Product Description:
The full suite of Microsoft programs (Word, Outlook, OneNote, etc.) allows users to access Learning Tools while they edit or write their documents. Learning Tools adds visual changes as a layer on top of the original document, so users can feel confident working on their documents and know that they will print as normal, while co-authors can still edit the document in the original view. To open the new Learning Tools contextual menu, choose the View tab and then click the Learning Tools button.
Main Features:
-
Read Aloud: Allows users to hear their documents out loud, with each spoken word highlighted in sync. Users can choose the Review tab and select Read Aloud to start listening to a document, this allows them to transition easily between typing and having content read aloud, making catching and correcting errors even easier.
- Voice Selection options to customize the Read Aloud feature according to users' preferences.
-
Users can do any one or all of the following, depending on how they want to work with their documents:
- Select Column Width to change the width of the line length. In this view, there are four options: Very Narrow, Narrow, Moderate, or Wide.
- Set the Page Color to be Sepia (pale yellow page with print feel) or Inverse (black background with white text) to make the text easy to scan and consume, or leave it set at None.
- Select Text Spacing to increase the spacing between words, characters, and lines. This can help users scan text easily and help reading fluency.
- Select Syllables to show the breaks between syllables of words in the content. While in this editing mode, users can type and make edits to your document – the syllable marks will appear in real-time as they type or add content.
- Select Read Aloud to hear the document out loud with spoken words highlighted simultaneously.
-
Immersive Reader: Enables students with learning differences, such as Dyslexia, using text decoding solutions and help build confidence for emerging readers through features like Line Focus and Picture Dictionary.
- Line focus capability: A student can personalize how many lines of text are brought into focus while reading without distractions, choosing between one, three, or five lines. This can be combined with the existing Theme color to allow students to pick a theme color that works best for them.
- Picture Dictionary: Built into Immersive Reader, Picture Dictionary enables students to view a picture representation of a word they click on. Students can combine with Read Aloud for multi-sensory processing, a technique to aid reading and comprehension.
- Automatic language detection: Many Word documents, OneNote pages or Outlook emails are not consistently tagged with the proper language. To help ensure the right Read Aloud voice, syllables, and parts of speech are used to match the language, Automatic Language Detection auto-detects what language is being used and applies the proper settings to it.
More Information:
See Manufacturer's website(link is external).